|
|
Notifications 
Users can now have more information delivered to them through RSS, email or text messaging. Users can subscribe to receive email or SMS notifications on dropbox folders with approaching end dates.
Notification preferences are accessible from the My Settings widget or by clicking the Notifications icon in above the News tool.
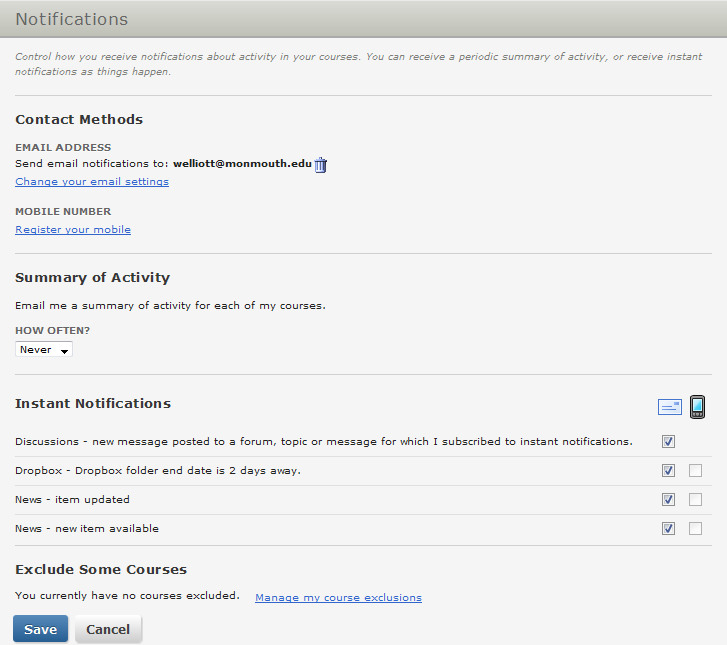
Access the Notifications tool
Do one of the following:
- From My Home or Course Home, click the Notifications link in the My Settings widget.
- Click the
 Notifications icon in the News widget. Notifications icon in the News widget.
Set up an email contact method
- On the Notifications page, click the Enable email notifications link.
- Select your email. If you select Use custom email, enter your email address in the custom email field.
- Click Save.
Set up a mobile contact method
- On the Notifications page, click the Register your mobile link.
- In the Register Your Mobile form, select your Country, select your Mobile Carrier, and enter your Mobile Number.
- Click Save.
- After you receive a registration confirmation code on your mobile device, enter it in the Confirmation Code field.
- Click Confirm.
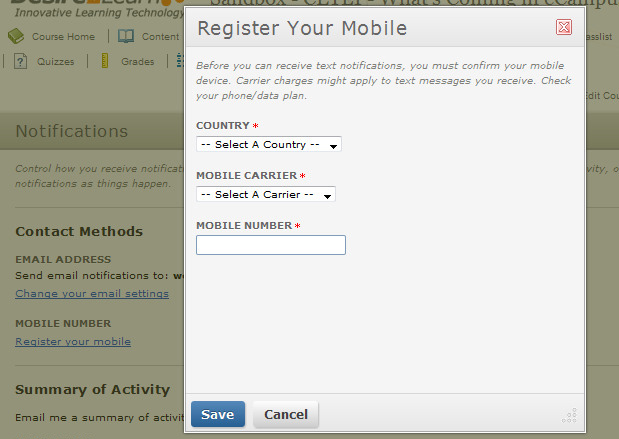
Subscribe to a summary of activity
Note You must set up your email contact method to subscribe to a summary of activity.
- On the Notifications page, select from the drop-down list How often? you want to receive a summary of activity. Select from the At what time? drop-down lists when to receive your daily email.
- Click Save.
Subscribe to instant notifications
- On the Notifications page, beside each instant notification option listed beneath Dropbox, News, and Discussion Events:
- Select the
 Receive email notifications check box to enable email notifications. Receive email notifications check box to enable email notifications.
- Select the
 Receive SMS notifications check box to enable SMS notifications. Receive SMS notifications check box to enable SMS notifications.
- Click Save.
Exclude courses from notifications
- On the Notifications page, click the Manage my exclusions link.
- Click the
 Exclude icon beside each course you want to exclude, or click Exclude All Courses to stop all course notifications. Exclude icon beside each course you want to exclude, or click Exclude All Courses to stop all course notifications.
- Click Close.
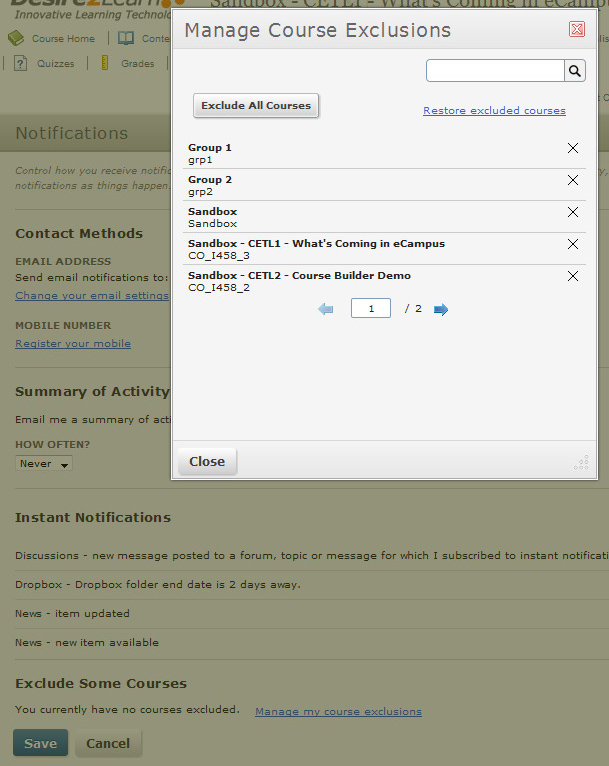
Restore excluded course notifications
- On the Notifications page, click the Manage my exclusions link.
- Click the
 Include icon beside each course you want to receive notifications from, or click Clear course exclusions to restore all excluded courses. Include icon beside each course you want to receive notifications from, or click Clear course exclusions to restore all excluded courses.
- Click Close.
|